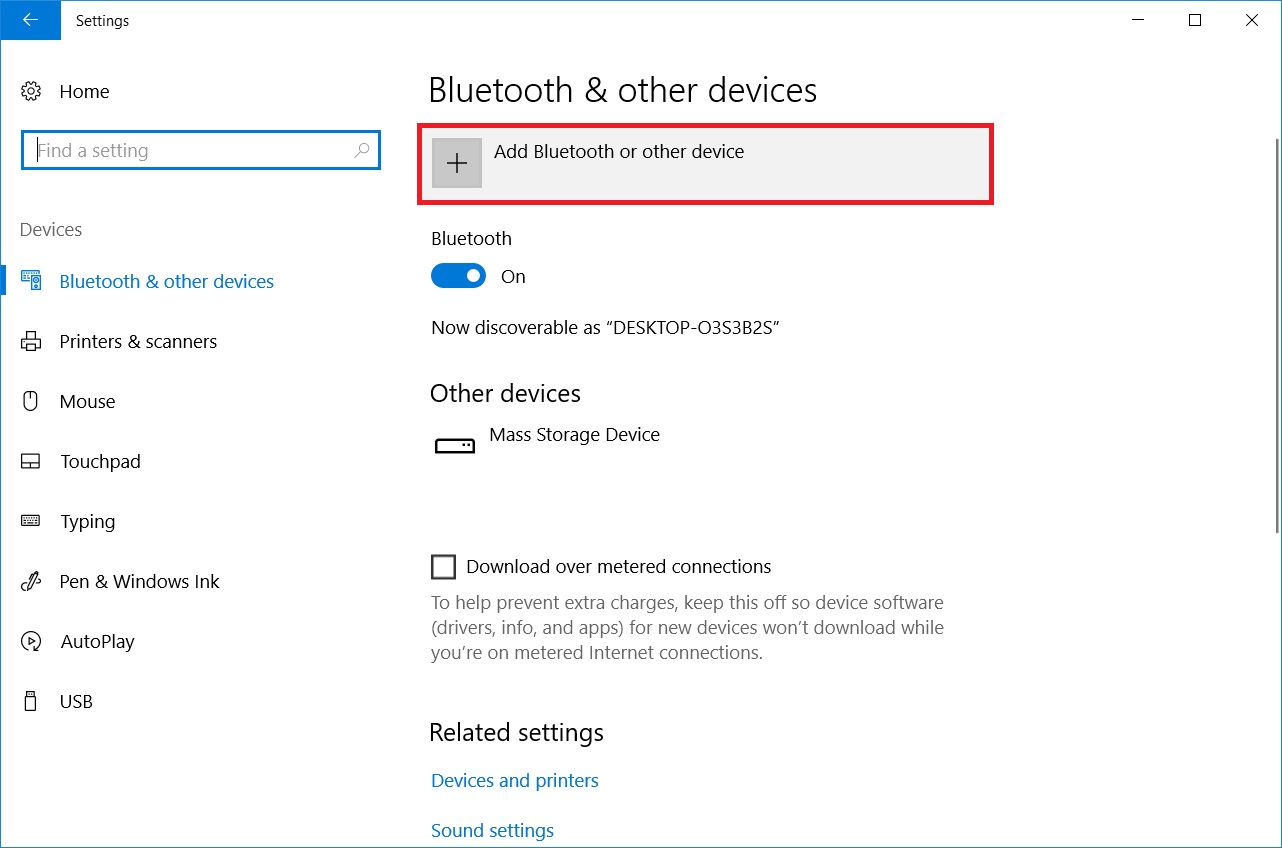Hey readers! I’m here with another guide about Canon printers. In today’s blog, I’ll teach you how to connect Canon printer to computer via Bluetooth. As many users may find it troublesome to connect their printers with a device wirelessly, I can help them with my guide.
In this post, I’ll assist you in connecting a Canon printer to a desktop using Bluetooth, like Windows and Mac. This process will take some time, but you’ll be able to print through your printer.
Let’s get started with the blog and understand what it takes to connect a Canon printer to a computer with Bluetooth. Here we go!
How to Connect Canon Printer to Computer via Bluetooth (Windows)?
To connect your Canon printer to a Windows PC via Bluetooth, let’s check out the steps below.
- To get started, head to the Start menu on your Windows PC.
- Then, hit the Settings option and then click on Bluetooth and other devices.
- After that, turn on your Bluetooth option.
- Next, tap on the "Add Bluetooth or other device."
- Select your device type to add, and choose your printer when you see a list of Bluetooth devices.
- Moreover, click on the Ready to Pair option.
- Now, follow all the displayed instructions to connect your printer to the computer.
- In this next step, head to the Control Panel.
- Afterward, tap on the Hardware and Sound option.
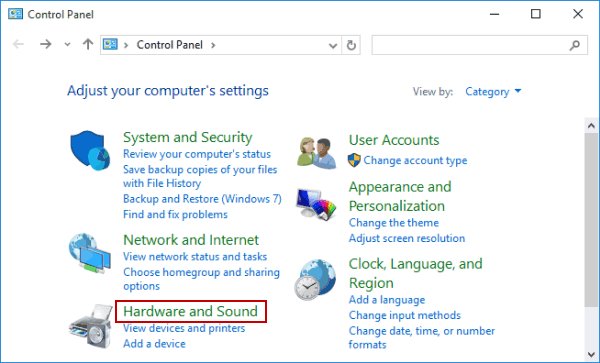
- Next, hit the Devices and Printers option.

- Once you see your printer, right-click on it.
- Then, click on the Properties option and look for the COM port.
- Now, install the Canon printer drivers or software.
- Finally, you will be able to print a test page.
That’s how to connect Canon printer to computer via Bluetooth. Now, you’re free to use your printer for any printing task. Let’s look at the steps involved in using a Mac computer.
How to Connect Canon Printer to Mac via Bluetooth?
When you have a Mac computer and want to set it up with your printer, check out these steps and get ready with your printer.
- To start, go to the Apple menu on your Mac.
- Then, choose the System Preferences option and tap on the Software Update option.
- After that, prepare your printer.
- Unbox your printer and install the ink or toner cartridge.
- Now, enable your Canon printing device.
- Next, click on the Apple menu on the Mac system.
- On the following screen, go to the System Preferences option.
- Also, click on the Printers & Scanners option.
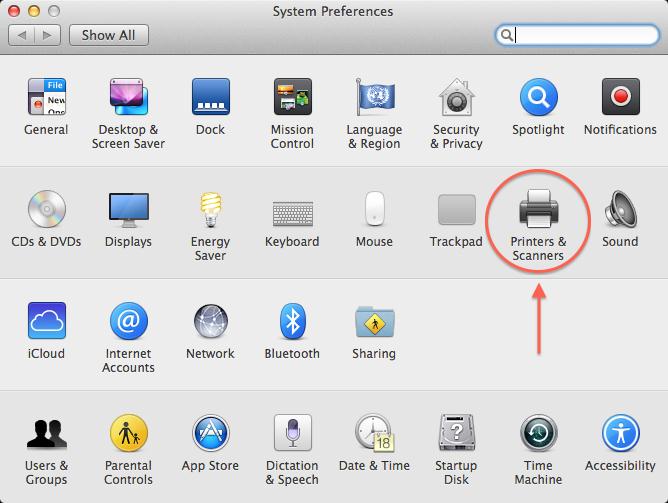
- Thereafter, click on the Add option and then choose the Default option.
- In the next step, choose your printer from the available list.
- At last, supply your printer model in the search box and click on the Return button.
This is how you’ll connect a Canon printing device to your Mac computer via Bluetooth.
What to Do if My Canon Printer Bluetooth Is Not Working?
There can be many issues with your Canon printer Bluetooth not working. Fortunately, there are some steps you can take to make your printer work. Check these steps to fix the Bluetooth issue in your printer.
- First of all, disconnect the USB cable.
- Then, connect your printer via Bluetooth.
- Also, you should update printer drivers to the latest version.
- You should check for any printer codes and printer errors.
- Next, you can also run the printer troubleshooter.
- After that, you can reset the printer.
- You can uninstall or reinstall your printer.
That's how you can resolve the Canon printer Bluetooth issue and get started with printing once again.
Conclusion
Finally, you know how to connect Canon printer to computer via Bluetooth. You have seen the steps for Windows and Mac, and now it’s time to follow those steps to set up your printer for a device. Bluetooth connections are convenient and can be setup in a few minutes. Moreover, this wireless connection method keeps you free from the hassle of wires and cables. To get a trouble-free setup process, Bluetooth can be your go-to option.