
Are you a Canon printer user? I hope you are making the most of it when printing your important documents. But what about a WiFi connection? With this wireless method, you can connect your devices without wires and hassles. Also, it allows users to print and scan documents from any system, and that is, from anywhere. So, learn how to set a Canon printer to WiFi and then start printing wirelessly.
I am a proficient printer expert, and I guide printer users with the connection, setup, and more. Here, I am going to explain the three methods for setting a Canon printer to a WiFi network. Plus, I will share some basic things that users need to take into account before setting up a Canon printer for WiFi.
Let's dive into this helpful post.
Things to Consider Before Connecting Canon Printer Wirelessly
Have you made up your mind to Connect your Canon printer to WiFi? Find below some points that can help you with a smooth process.
Power and Connection
It is one of the most important things to check out. Plug in your printer and then switch it on. It sets up your device. Only then can you move to the Canon printer WiFi connection setup.
Software to Install
Did your Canon printing device come with installation software? Use the CD and set up your printer properly. But, if that's not the case, download the software for your printer. To do this, you need to go to the official Canon site and then download the necessary software.
Network Connection
The next thing you need to check is that your printer and the system are on the same network. It ensures that smooth communication between both devices exists.
Router Compatibility
A compatible router is necessary to make a successful WiFi connection. So, it is your job to move to your router and find if it includes a WPS (WiFi Protected Setup) button. If the button is not present, try out the manual method.
These are the four things that are important in performing WiFi printer setup.
How to Set a Canon Printer to WiFi: Top 3 Methods
Canon printer users can use several connection methods to add their printing devices to WiFi. In this section, I will cover them one by one. Thus, they get a complete idea of the methods and then go with the one that is suitable.
Method 1: Through a WPS Button
Are you planning to connect your printer wirelessly? Use the WPS button on your printer and then connect your device to WiFi. Here are a few steps that can help you.
- Your initial step should be moving to a printer.
- Once you are there, discover the network button. (It looks like a letter i with curved lines).
- Then, move to WiFi settings on your printer.
- Select WiFi and then open the WiFi settings list.
- After that, move to Settings.
- You will then see the WiFi setup; click on it.
- When the WiFi setup menu displays, choose WPS (Push button method).
- Further, when you see the printer's screen, tap on OK.
- The next move is toward the router.
- Find the WPS button on your router.
- Hold down the button and keep holding it for a few seconds.
- Finally, select OK on the screen of your printer.
That's how easily you can connect your Canon printer to a WiFi network. But what happens when your router doesn't include a WPS button? Luckily, there are more methods I will discuss in the post. So, keep reading it.
Method 2: With WPS Pin Code
WPS pin code connection method will connect your wireless printer and network efficiently. Find below how you can make an efficient connection. Here is how to set a Canon printer to WiFi.
- First, find the standard paper sheets. (It should be in letter size).
- After that, move to your printer.
- Then, power on your printing device.
- Find the WiFi button on your device until you see the ON light flashing.
- Once again, press the WiFi button.
- Your printer will then print out the needed wireless setting info.
- Discover the STOP button on your printing device.

- Continue holding the STOP button until your Alarm light flashes around 16 times.
- Now, find the internal settings for your router.
- When you find the internal settings of your router, type in the WPS pin code.
- Lastly, wait till your printer connects with the network.
Did this method work for your purpose? You can now see that the WiFi light on your Canon wireless printer is lit, and hence, there is a successful connection. Are you looking for another method?
Method 3: Using SSID and Password
Here is another WiFi connection method to add your Canon printer to a WiFi network. This method just requires the SSID and password. Follow the steps given below.
- Before you start to add your printer, power on your device.
- Next, go to the home screen of your printer.
- After that, hit on the Menu present there.
- Thereafter, find the Network Settings.
- Then, select the Wireless LAN Settings option.
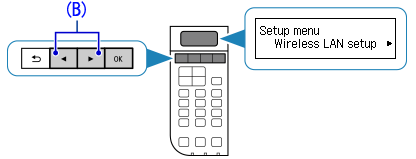
- Further, when you see Enable the wireless LAN option, click on Yes.
- Later, a screen will appear displaying a Direct connection, which will be disabled.
- Click on the OK option.
- Hit on the SSID Settings in the next step.
- Tap on the Select Access Point to initiate a printer search.
- Alternatively, go to Canon's official website.
- Then, find the user manual for your printer model.
- Click on OK and type in the SSID password.
- Select Apply, and then you will see the connection message.
After you connect your printer to the WiFi network, you can print the documents you need. Print them from any system, whether you have a Windows or Mac computer. Moreover, if there is an issue, you can perform a Canon printer WiFi connection password reset, too.
Hope these three methods help you make the connection and print from your Canon printer without wires. You can choose the one that is ideal for you.
Conclusion
A Canon printer is suitable for both personal and professional printing tasks. Its user can connect the device to WiFi by learning how to setup Canon printer to WiFi. After the printer connects to the WiFi network, users can start printing and scanning the documents they need. There are three major methods of connecting the printer to a WiFi network. These are done through the WPS button, WPS PIN code, and SSID and password.







